Have you ever tried to essentially save all the images from a word file to PC in a few simple steps?
Did you try to save it one by one image?
Isn't that awful feeling to save all the images one by one from a doc file that is too long?
Microsoft Word lets us insert images with no trouble and without plummeting any resolution, which really is quite significant. We might face a circumstance where all we want is to share only pictures and not the entire word document.
OR
Let’s essentially think a scenario in which you might for the most part have removed all images from your PC after creating a word document in a sort of major way. [and it doesn’t make any sense to keep all those images if we don’t own them, right?]. But now you want to get those images back from the document.
In any case, generally what every person would do is to right-click on the image and select the option “Save image as” and anyone will be able to save the images in the same resolution as you’ve inserted in the word file.
And that works just fine if we have fewer pictures to save.
But… that is a slow, inefficient and monotonous task to do when you have a lengthy word file and it’s going to take your hours away from you, just to save the pictures.
I'm sure you've seen the software available online to save those files but I am going to show you a simple way to save all those images in the same resolution as they are without buying any 3rd party software. All you need to do is follow 4 simple steps in each method.
Extract Pictures from the Word Doc file
There are many ways to extract all the pictures from a Word doc file, but I’m going to show you 2 different very easy ways to do it (in this article).
Method 1: Save the Word Doc File as a Web Page
I’ll say that this is one of the coolest methods to extract all the images from a Word file. All we need to do is to save the Word doc as a Web Page and it’s going to extract all the images as a bunch.
Step 1: Please follow the steps below as shown in the images below:
- Open the Word doc file from which you want to save all the images.
- Click on the “File” button in the word doc file. It's located on the top left of the word doc.
- Select the option “Save As”.
Select the file path where you want to save the file and also enter a meaningful name [there will always be a name given that you can change it if you want].
Step 2: Now, under that “Save As” dropdown option, select “Web Page(*.htm, *.html)” as shown in the image below.
There is one more option “Web Page, Filtered” but you should not select it as it might reduce the resolution.
When you're done with all above, click on the “Save” button to finally save the Word doc file as a Web Page.
Step 3: Now go to the location / folder where you have saved Web page file.
Over there, you would see 1 file and 1 folder ,‘.htm’ file for the web page of the word file and the folder with the name given by you.
Like the following image you'll see 1 file and 1 folder.
Step 4: Open the folder.
Once you open the folder, you'll see all the images listed there in image001, image002, sequence like the following image. You can copy them wherever you want.
Method 2: Changing the file name extension to .zip from .doc or .docx
This method also makes it easier to extract all the images as a bunch from the word document file. This method is very simple and all we need to do is to rename the file extension of from ‘.docx’ OR ‘.doc’ to ‘.zip’.
Step 1: Just right-click on the word file and select the option “Rename” as shown in the image below.
Step 2: Change the file extension from ‘.docx’ or '.doc' to ‘.zip’ and hit the Enter button.
In windows 10 Operating System, It doesn't display any warning but in earlier OS it might show you the following dialog box. You do not need to worry about it and just click “Yes”.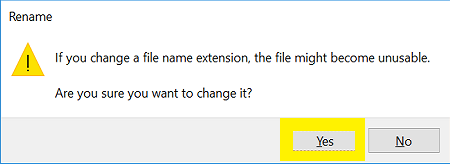
Step 3: Extract the zip file as shown in the image.
I use 7 zip file extractor which is open source tool. But you can use any tool like WinRAR or any other to extract the zip file.
Step 4: Open the extracted folder.
When you open the folder, you have to follow the following path to actually find the images.
Go to Word > Media.
Thank you for reading this article!
Let me know what do you think about the article and ask me any questions that you have.









Comments
Post a Comment